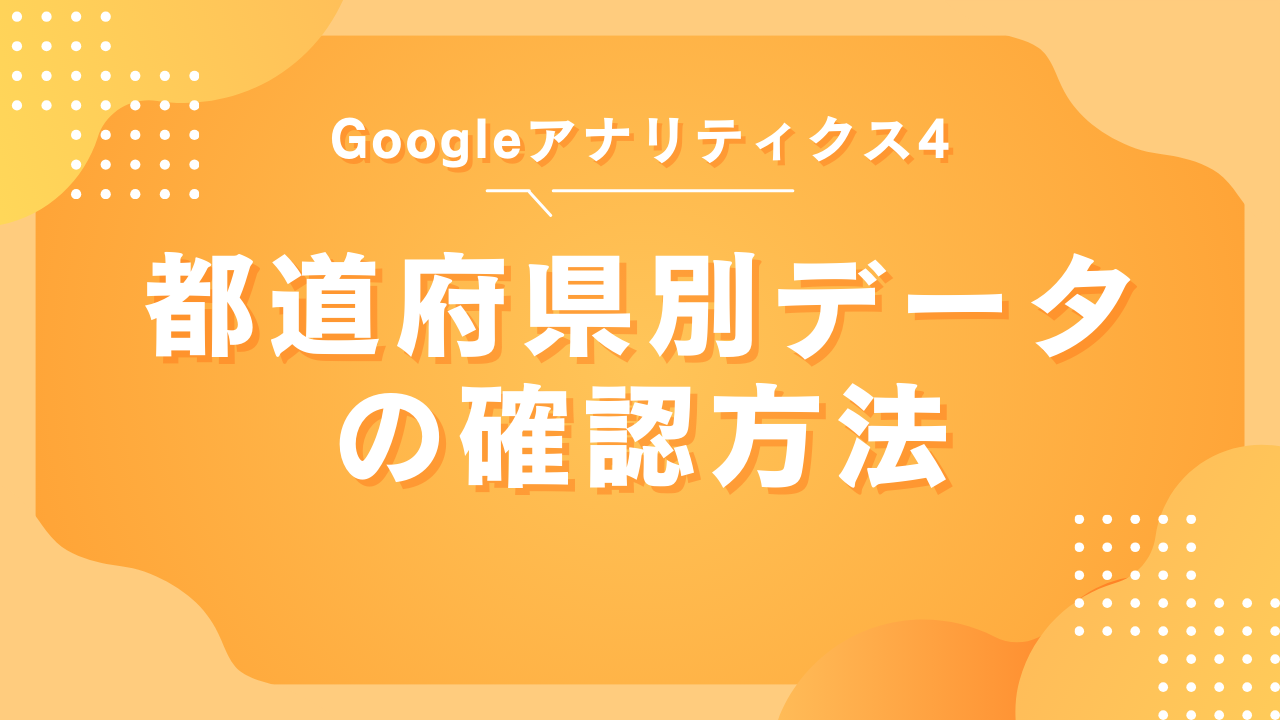GA4(Googleアナリティクス4)で、都道府県(地域)別のユーザー数やセッション数を確認する方法を画像付きでわかりやすくご紹介します。
覚えてしまえば簡単ですので、下記の通り操作してみてください。
都道府県別の確認方法
- STEP1画面左のメニュー「レポート」を選択
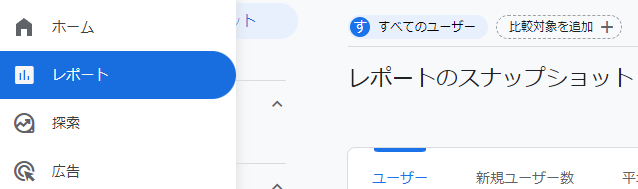
- STEP2メニュー「ユーザー属性」>「ユーザー属性の詳細」を選択
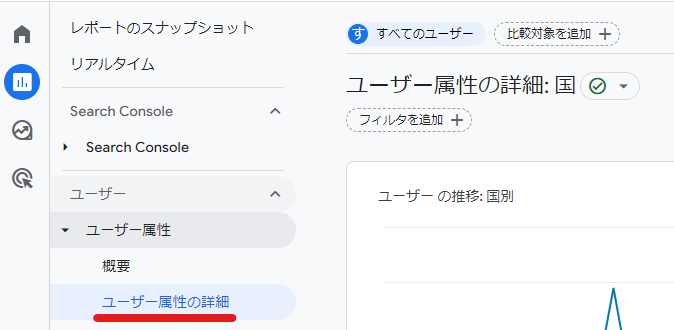
- STEP3ディメンション「国」をクリック
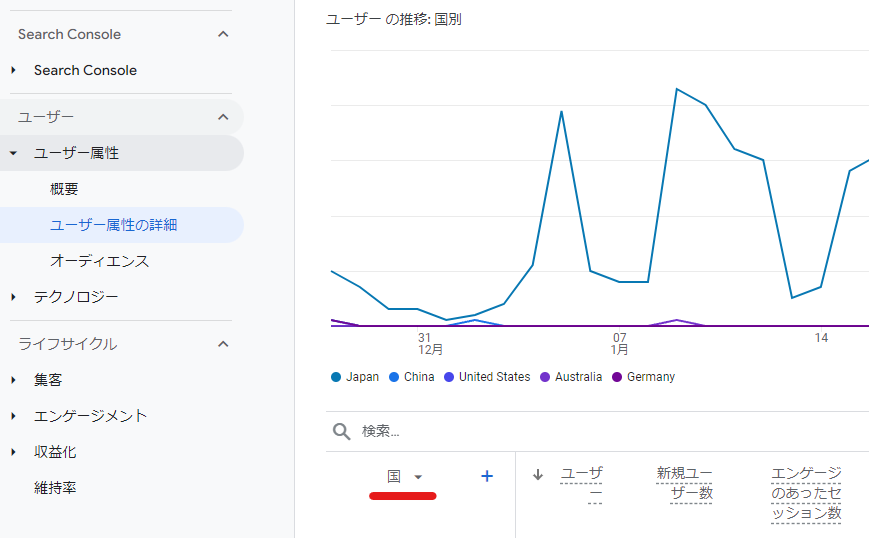
- STEP4表示された選択肢から「地域」を選択
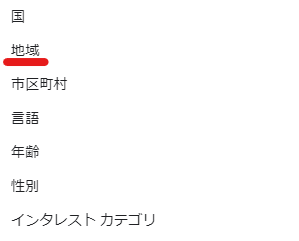
- 完了これで都道府県別のデータが表示されました!
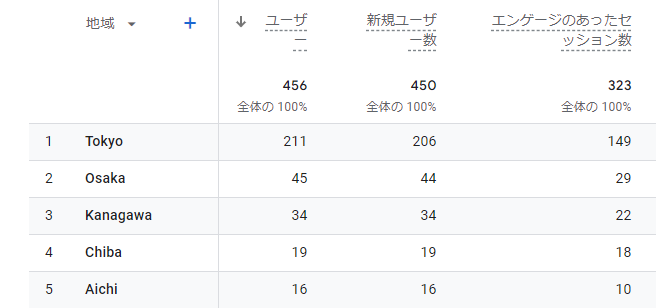
以上の方法で都道府県別のデータを確認することができました。
「地域」=「都道府県」であることが少しユーザーファーストではないように感じますが、これには理由があります。
というのも、この「地域」で見られるデータは「都道府県」に限らないからです。
実際にアクセス数の少ない地域を見てみると、中には海外の都市であるバンコク(Bangkok)やダナン(Da Nang)が混じっていることを確認できました。
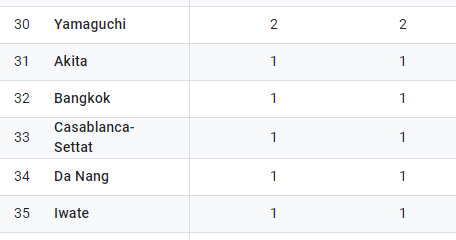
このように、「世界各国の地域」別データを見れるため、「都道府県」ではなく「地域」という名称になっています。この点だけ留意しておきましょう。
デフォルトを「国」から「地域」に変更する方法
「国」よりも「地域」の方がよく見る
という方にとっては、ちょっとした手間ではありますが毎回毎回「地域」を確認するために先ほどのSTEP3.4を操作するのは面倒ですよね。
なのでこの際、デフォルトで表示されるのを「国」から「地域」に変えてみましょう。
- STEP1「ユーザー属性の詳細」画面で右上にある「鉛筆マーク」をクリック
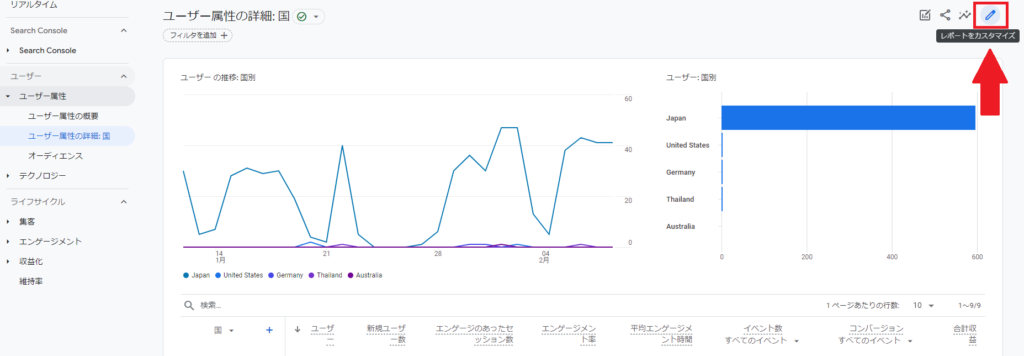
- STEP2「ディメンション」をクリック
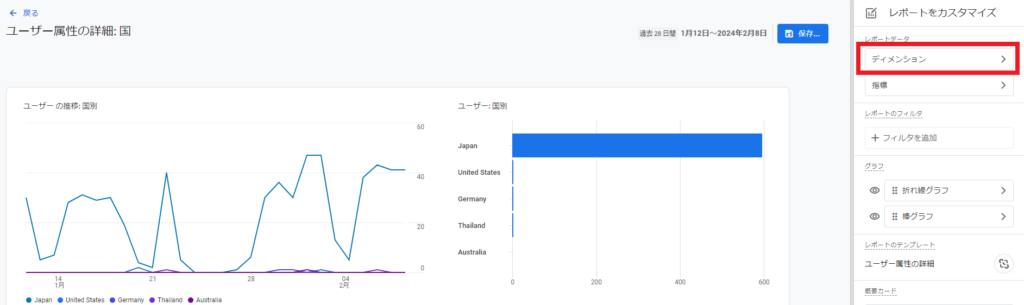
- STEP3「地域」の枠にある「︙」をクリックし、「デフォルトに設定」を選択して「適用」
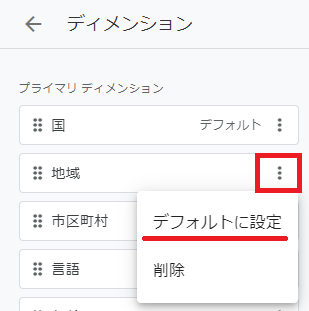
- STEP4青いボタンの「保存」をクリックし、「現在のレポートへの変更を保存する」を選択し、ページを戻って完了
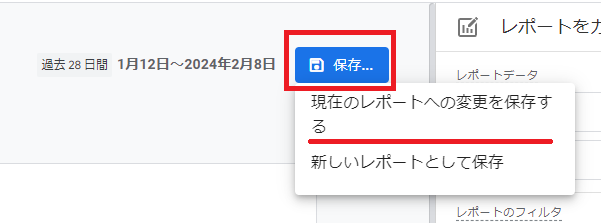
以上で、今後は「ユーザー属性の詳細」のページを開いたときにデフォルトで「地域」のデータを見ることができます。
日本の地域(都道府県)だけに限定する方法
いやあ、海外からのアクセスは除外したいんだよね
と、お思いの方もいらっしゃるかと思いますので、日本からのアクセスのみに限定する方法もご紹介します。
先ほど開いていたページのまま、下記STEPに沿って操作していきましょう。
- STEP1画面上にある「フィルタを追加+」をクリック
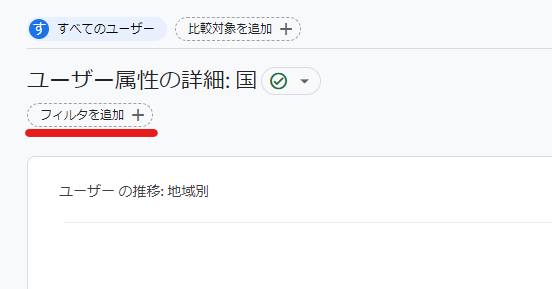
- STEP2表示された「フィルタを作成」でディメンションに「国」と入力し「国」を選択
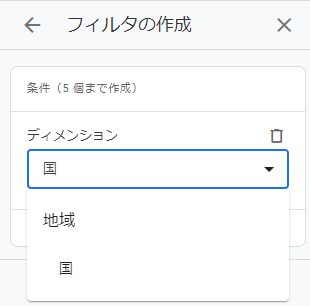
- STEP3マッチタイプ「完全一致」を選択
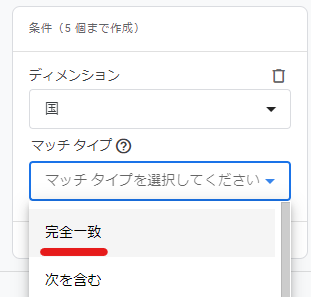
- STEP4値で「Japan」を選択し「適用」ボタンをクリック
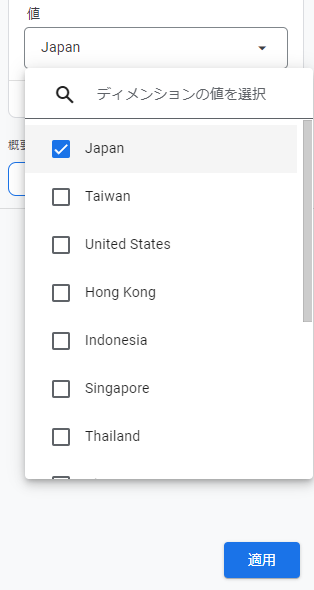
- 完了これで正真正銘「都道府県別」のデータが完成です。
逆に、STEP3でマッチタイプ「完全一致しない」を選択し、値を「Japan」にした場合は「日本以外の海外からのアクセスのみ」に限定することができます。
「地域名」の名称表記について
気になる方は終始気になっていたかもしれませんが、GA4上で確認できる地域(都道府県)の名称はローマ字表記となっています。
残念ながらGA4上ではこれを漢字表記にすることができないのですが、Looker StudioというGoogleの別ツールを駆使すれば漢字表記にすることが可能です。
しかし、慣れていない方にとっては少し操作が難しい内容になってきますので、どうしても必要でない限りはローマ字表記で我慢するしかありません。