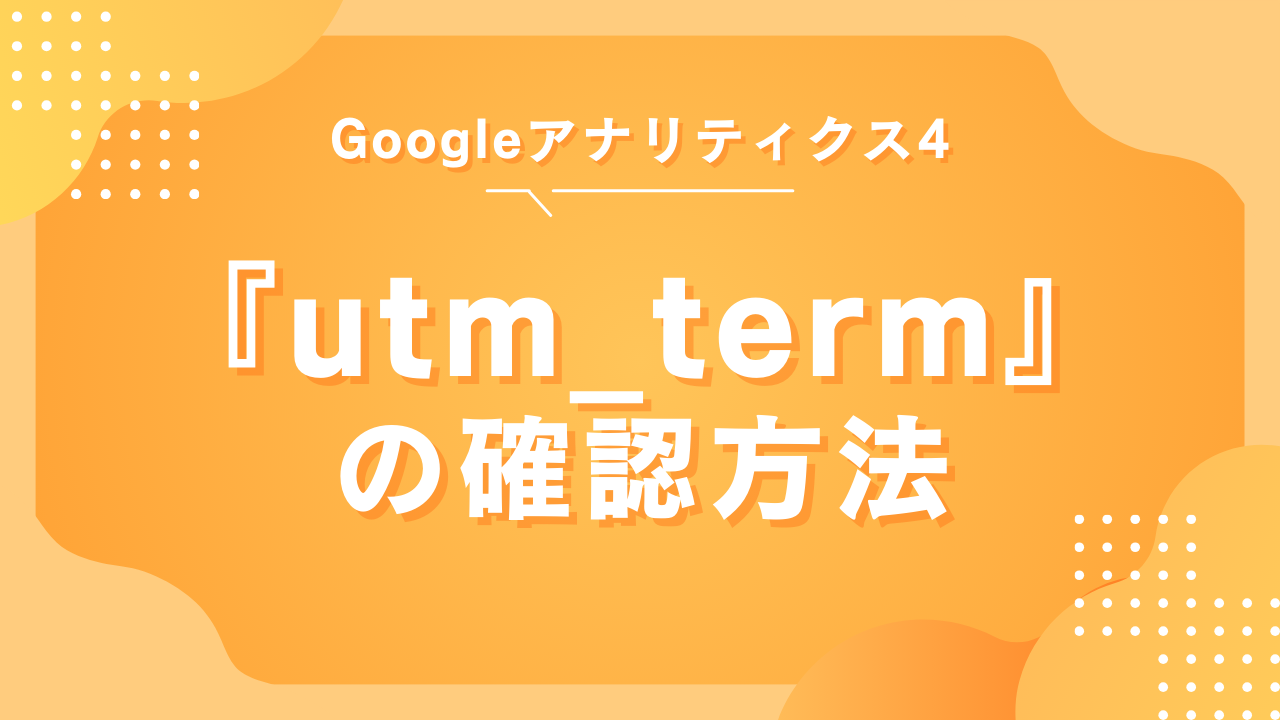Google広告などのリンクにutm_termパラメータを付与して計測した後、GA4でutm_termのデータを確認する方法について解説していきます。
utm_termの確認方法は少し操作が必要なので、GA4のどこで見ることができるのか正直分かりにくいですが、画像付きで解説していきますので初心者の方でも大丈夫です。
utm_termの確認方法
まず、utm_termパラメータで取得した情報は、GA4だと以下のディメンションに振り分けられます。
- 手動キーワード
- セッションの手動キーワード
- ユーザーの最初の手動キーワード
あるセッションの流入キーワードを知りたい場合は「セッションの手動キーワード」、あるユーザーが最初に流入した際に使用したキーワードを知りたい場合は「ユーザーの最初の手動キーワード」を使うイメージです。
それでは、実際にGA4を使いながらutm_termの確認方法をご紹介します。2パターンご紹介するので、状況に合わせて使い分けてください。
LP別にutm_termを確認するパターン
- STEP1「レポート」>「エンゲージメント」>「ランディングページ」を選択
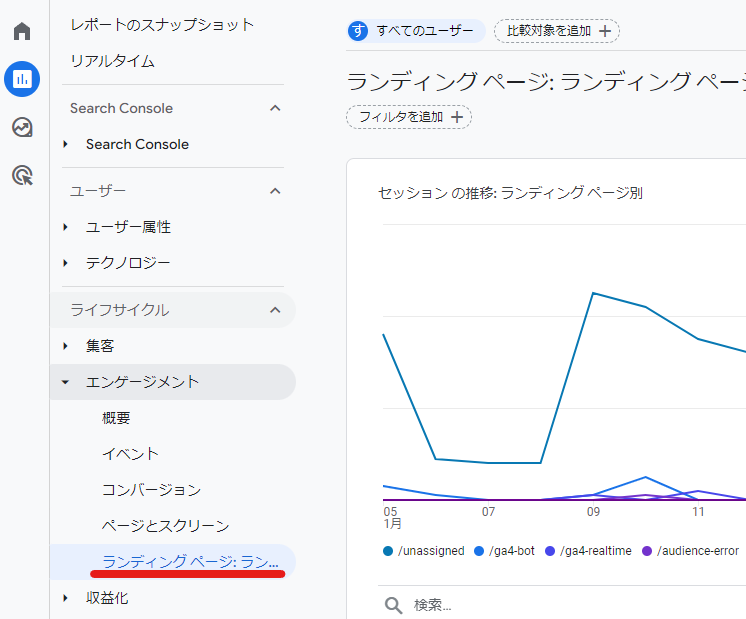
- STEP2「ランディングページ」の右にある「+」ボタンをクリック
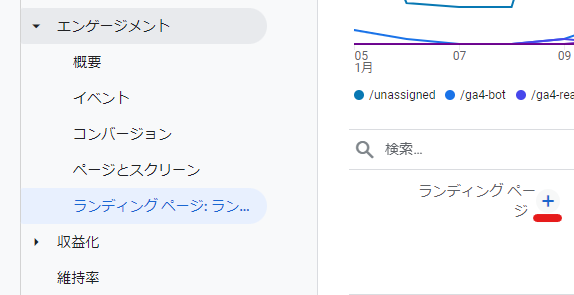
- STEP3表示された検索窓に「キーワード」と入力し、「セッションの手動キーワード」か「ユーザーの最初の手動キーワード」を選択
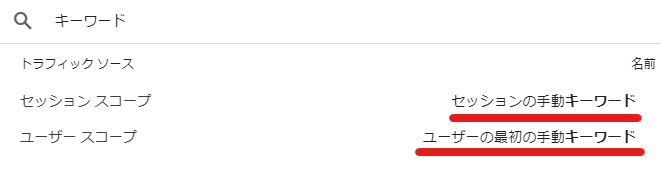
以上で、LP別の検索キーワードを確認することができます。あくまでも、Google広告などでリンクにutm_termパラメータを付与してる場合のみデータを取得できるので、それ以外のデータは「(not provided)」や「(not set)」と表示されます。
特定のLPに絞ってキーワードを確認したい場合は、レポート画面にある検索窓にLPのURLパスを記入してフィルターをかけると見やすくなります。
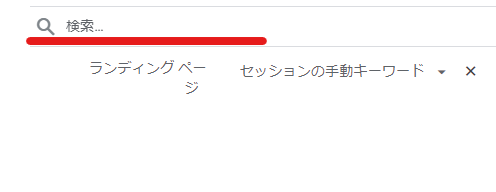
すべてのutm_termを確認するパターン
- STEP1「探索」>「空白」のレポートを選択
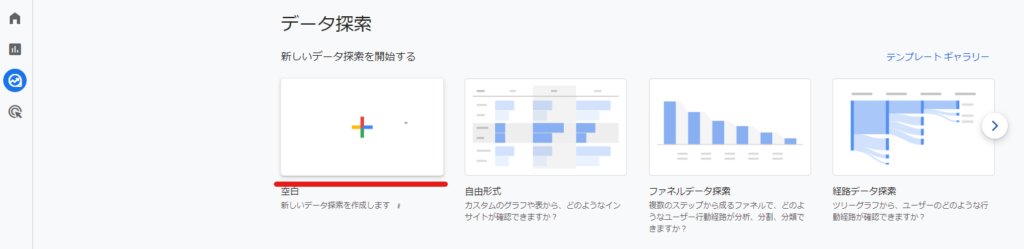
- STEP2「ディメンション」の右にある「+」ボタンをクリック
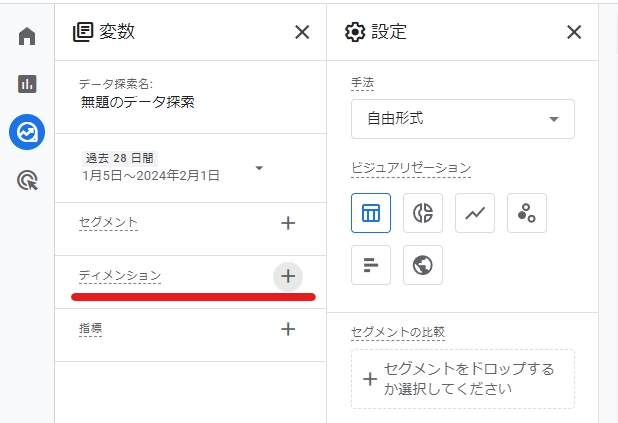
- STEP3表示された検索窓に「キーワード」と入力し、「セッションの手動キーワード」を選択し、「インポート」をクリック
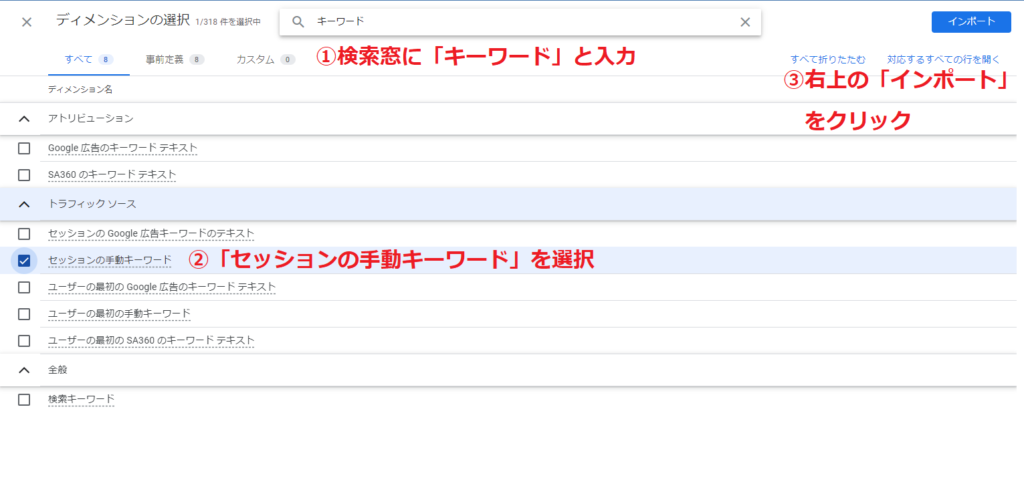
- STEP4続けて、「指標」の右にある「+」ボタンをクリック
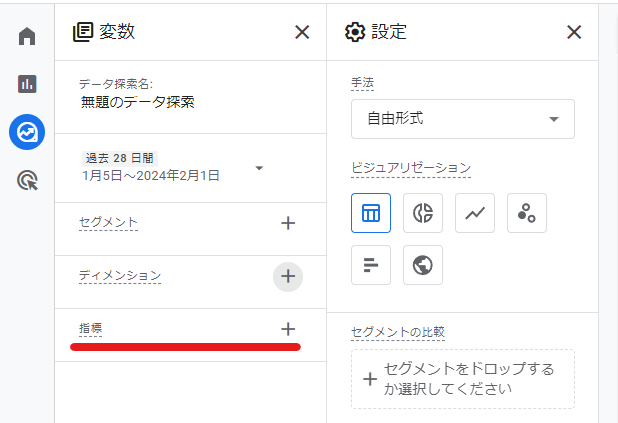
- STEP5表示された検索窓に「セッション」と入力し、「セッション」を選択し、「インポート」をクリック
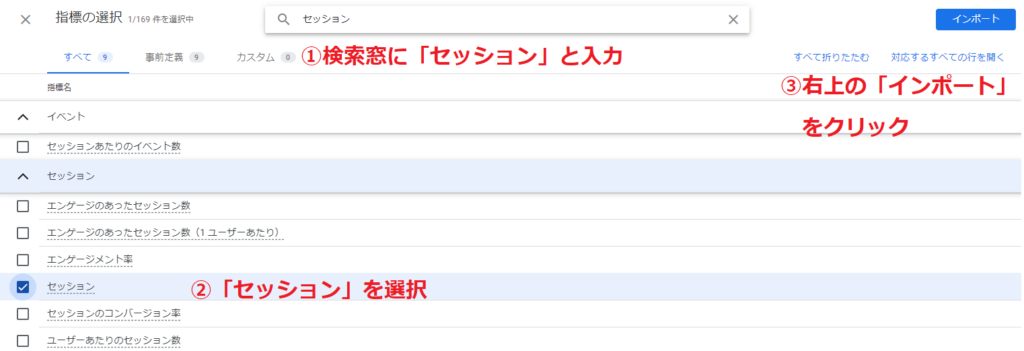
- STEP6「セッションの手動キーワード」は「行」に、「セッション」は「値」にドロップ
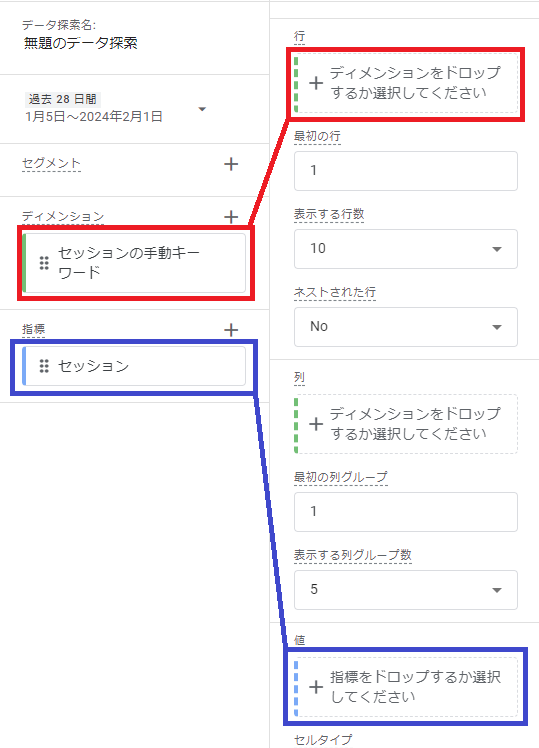
以上で、すべてのutm_termを一覧で確認できるレポートができます。
セッション数以外にもコンバージョン数などを確認したい場合は、「指標」にどんどん追加して「値」に入れてみてください。
utm_termの意味と役割
utm_termは検索広告のキーワードを取得することができるパラメータです。具体的には、以下のような役割があります。
- キーワード追跡: utm_termを使用することで、特定のキーワードを含む広告やリンクからのトラフィックを追跡することができます。これにより、どのキーワードが効果的かを評価し、広告戦略の最適化に役立ちます。
- ユーザー行動の理解: utm_termを通じて、ユーザーがどのようなキーワードを使用してサイトにアクセスしているかを把握することができます。これにより、ユーザーの行動やニーズをより深く理解し、コンテンツやサービスの改善に役立ちます。
utm_term以外のパラメータも駆使することで、さらに自社に適したデータ収集をすることが可能です。
[GA4] トラフィック ソースのディメンション、手動タグ設定、自動タグ設定について
utm_termの活用方法
広告キャンペーンの最適化
utm_termデータを分析し、特定のキーワードが高いコンバージョン率やROIをもたらしているかどうかを評価します。効果の高いキーワードに予算を重点的に配分したり、キーワードや広告メッセージを最適化することで、広告キャンペーンのパフォーマンスを向上させることができます。
トラフィック分析
utm_termを活用して、特定のキーワードがどの程度のトラフィックをもたらしているかを把握し、ウェブサイトのコンテンツや戦略を改善します。特定のキーワードが高いコンバージョン率やCTRを示す場合、そのキーワードに焦点を当てたコンテンツを増やしたり、関連する広告キャンペーンを展開したりすることができます。
まとめ
utm_termは効果的なマーケティング戦略の策定や最適化に役立ちます。定期的なデータの分析と改善を行うことで、ウェブサイトやアプリの成果を最大化することが可能です。
utm_termのデータを正しく理解し、広告キャンペーンやウェブサイトのトラフィック分析に活かしましょう。