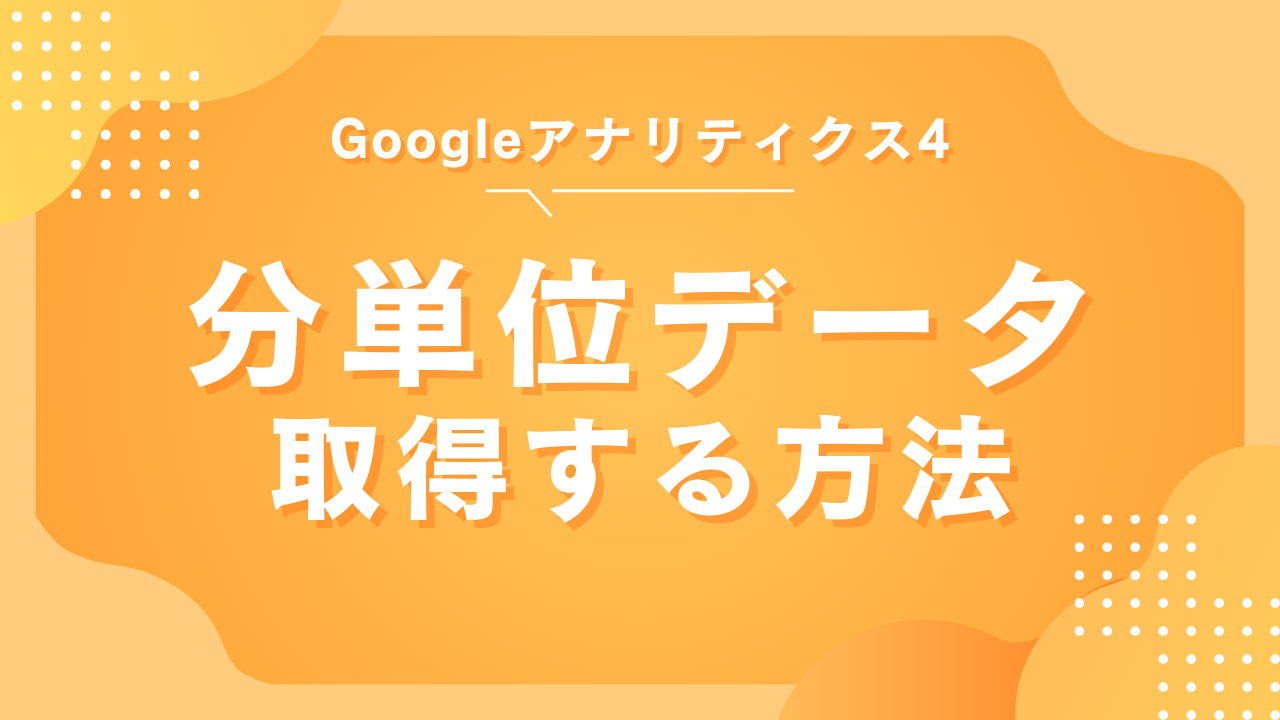旧GA(ユニバーサルアナリティクス)では分単位のデータを簡単に見る方法があったのに、GA4になってから見ることができない…
そう思ってる方は少なくないと思います。
しいて言うなら、「リアルタイム」のレポートで過去30分間の数値は見れますが、これだけでは分析のしようがないですよね。
ということで今回は、GA4(Googleアナリティクス4)でも分単位のデータを見られるようにする方法を解説していきます。画像付きで設定方法を解説していきますので、同じように操作してみてください。
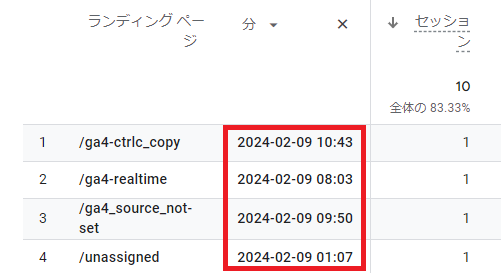
また、本設定にはGTM(Googleタグマネージャー)が不可欠となります。GTMの操作がよく分からないという方はエンジニア担当者に相談しながら進めてください。
分単位のデータを見るための設定手順
設定手順は大きく3つに分かれます。
- GTMにてカスタム変数を作成
- 作成した変数をGA4設定タグに追加
- GA4にてカスタムディメンションを作成
GTMにてカスタム変数を作成
まず早速、GTMでの操作となります。ここの操作で「GA4に分単位でアクセスデータを記録してもらうためのルール」を設定します。
慣れない人には少しギョッとするコードの入力がありますが、あまり深く考えず進めてもらって大丈夫です。
- STEP1GTMにログインし、メニュー「変数」を選択
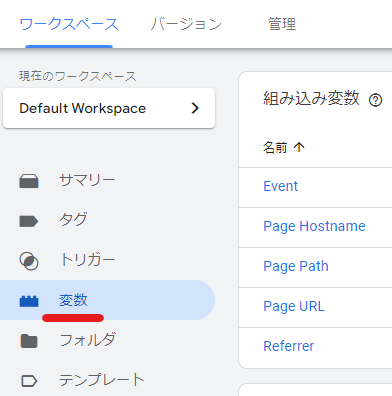
- STEP2「ユーザー定義変数」の枠にある「新規」ボタンをクリック
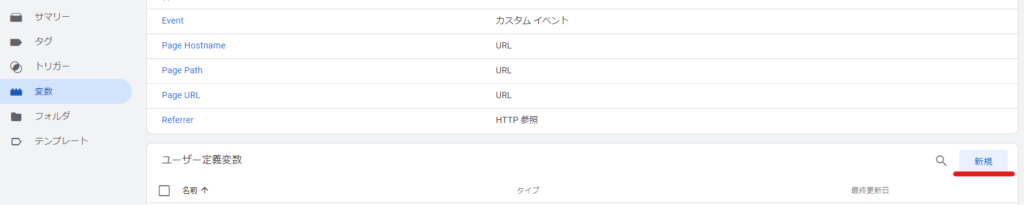
- STEP3名称を任意で記入
任意ですが、「GA4_分単位計測」など後から見てわかりやすい名称がおすすめです。
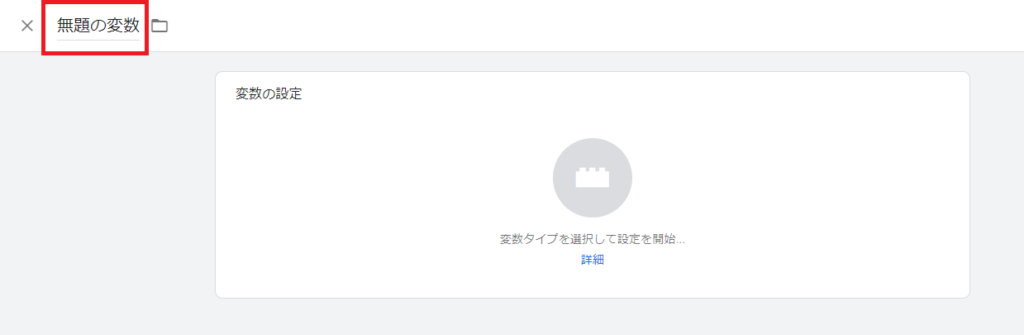
- STEP4「変数の設定」枠をクリックし、「カスタム JavaScript」を選択
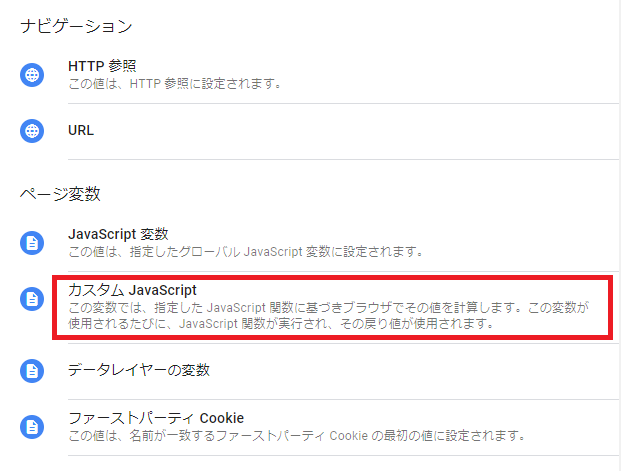
- STEP5フィールドに下記コードをコピペで入力
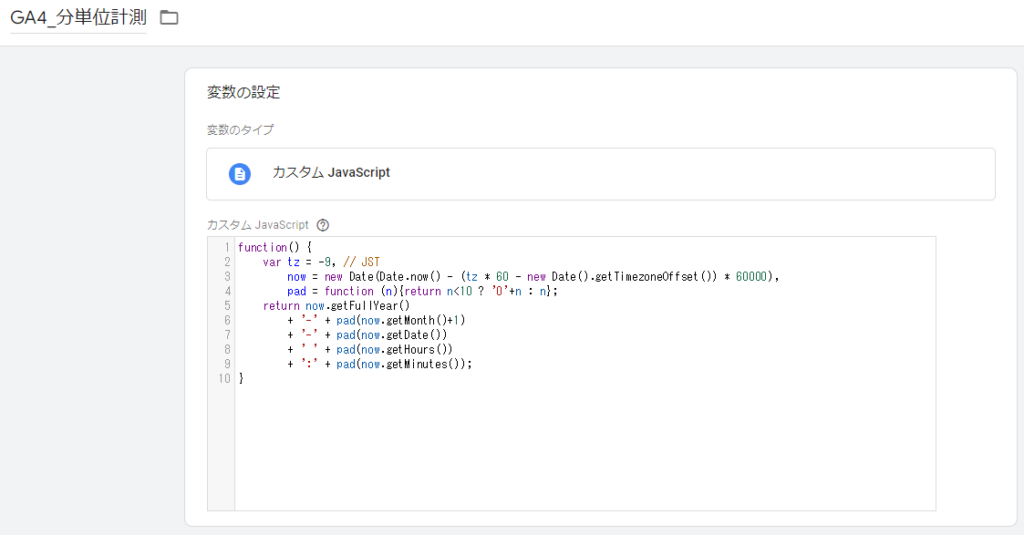
function() {
var tz = -9, // JST
now = new Date(Date.now() - (tz * 60 - new Date().getTimezoneOffset()) * 60000),
pad = function (n){return n<10 ? '0'+n : n};
return now.getFullYear()
+ '-' + pad(now.getMonth()+1)
+ '-' + pad(now.getDate())
+ ' ' + pad(now.getHours())
+ ':' + pad(now.getMinutes());
}このコードが「GA4に分単位でアクセスデータを記録してもらうためのルール」と思ってください。
例えば、「2024年2月1日12時34分」にアクセスがあった場合、レポートには「2024-02-01 12:34」のような形式で表示されます。
- STEP6保存して完了
作成した変数をGA4設定タグに追加
次も同じくGTMでの操作となります。
この工程で、先ほど作成したルールをGA4タグに適用します。
- STEP1メニュー「タグ」を選択し、GA4の計測タグ(タイプが「Googleタグ」)を選択
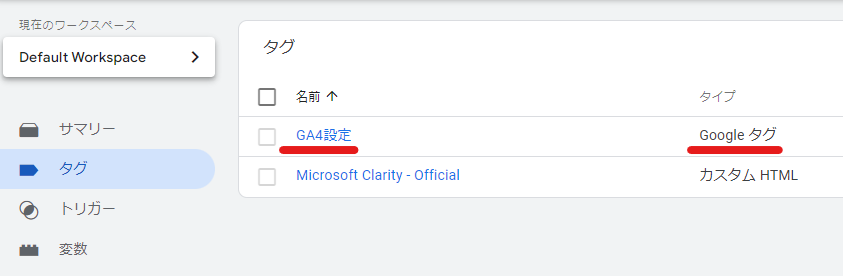
私のスクショでは名前が「GA4設定」となっていますが、この名前は任意なので同じとは限りません。
- STEP2「タグの設定」枠をクリックし、「設定」をプルダウンして「パラメータを追加」という青いボタンをクリック
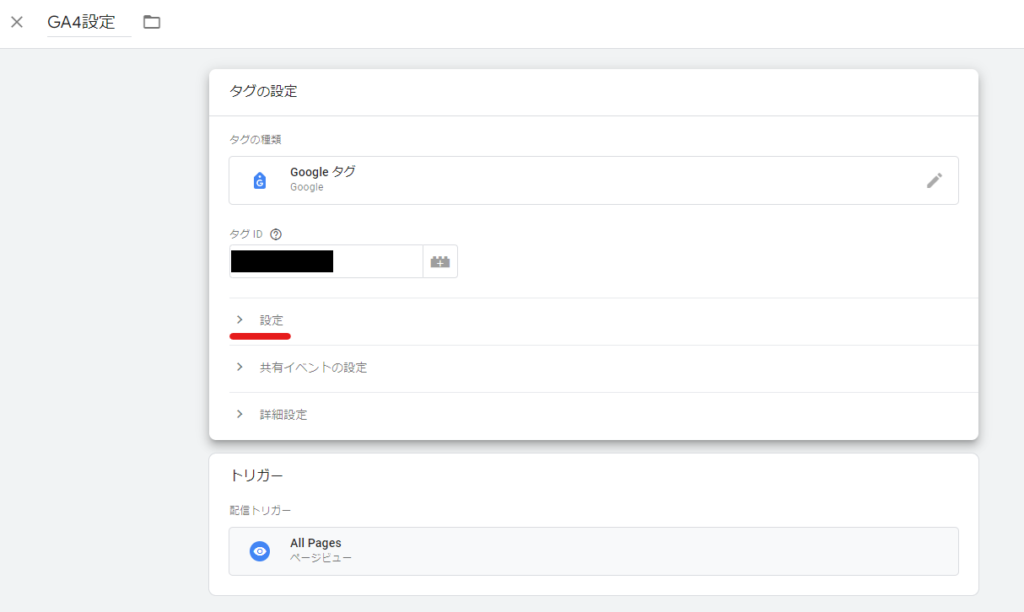
- STEP3表示された「構成パラメータ」に任意の文字列(例:minutes)を入力
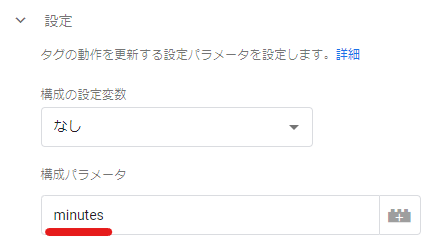
この構成パラメータは「page_view」などの「イベント名」とほぼ同じ意味だと思ってください。
- STEP4次に「値」を入力するために「+」ボタンをクリック
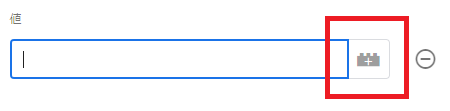
- STEP5前の工程で作成していたカスタム変数を選択して保存
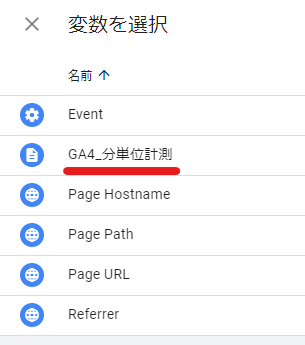
- STEP6最後にGTMの「公開」を忘れずに
GA4にてカスタムディメンションを作成
最後はGA4の画面での操作です。
この工程で、アクセスデータとして記録している「minutes」をレポートで使用できるようにディメンションとして作成します。
- STEP1画面左下の歯車アイコン「管理」から「カスタム定義」を選択し、「カスタムディメンションを作成」という青いボタンをクリック
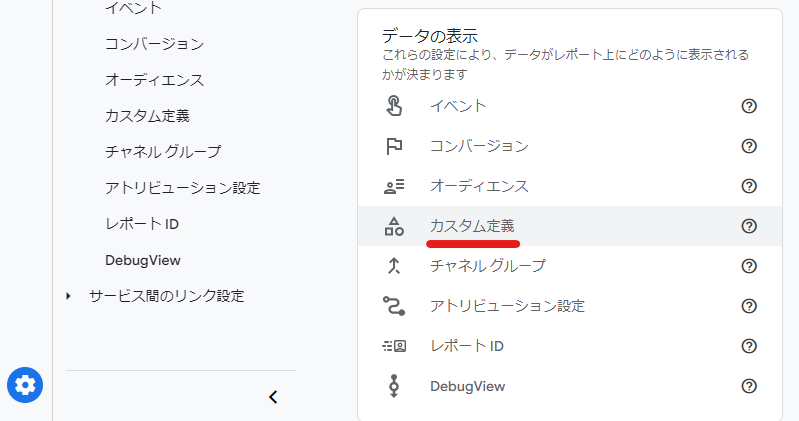
- STEP2各項目に下記を入力
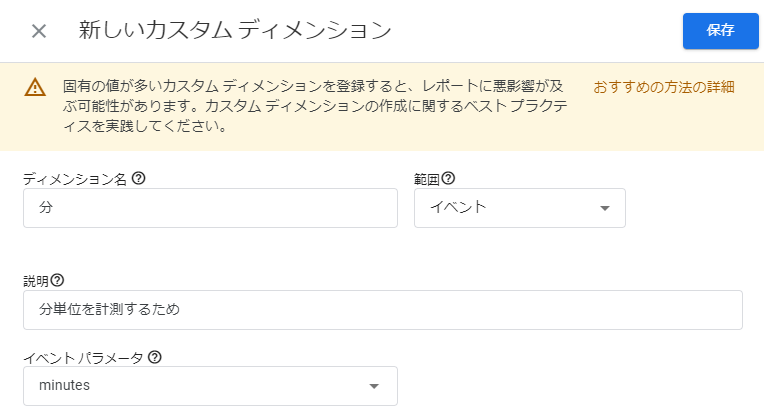
ディメンション名:任意ですが「分」がわかりやすいと思います
範囲:イベント
説明:任意で記入
イベントパラメータ:minutes(前の工程で「構成パラメータ」に入れた文字列) - STEP3保存して完了
以上で、分単位のデータを見るための設定は完了しました。
それでは実際にレポートでどのようにデータを確認できるのかを見てみましょう。
分単位のデータを確認する方法
設定した直後だとまだデータが反映されてないため、半日程度時間を置いてから確認しましょう。
分単位のデータは、ディメンション「分」に蓄積されるように先ほど設定しました。
「レポート」でディメンション「分」を見る場合は、下記画像のようにセカンダリディメンションとして追加しましょう。
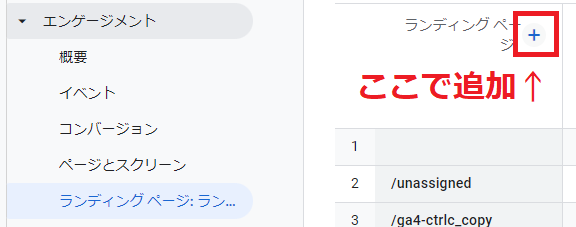
「探索」の場合は、下記画像のように「ディメンション」に「分」を追加することで使用することができます。
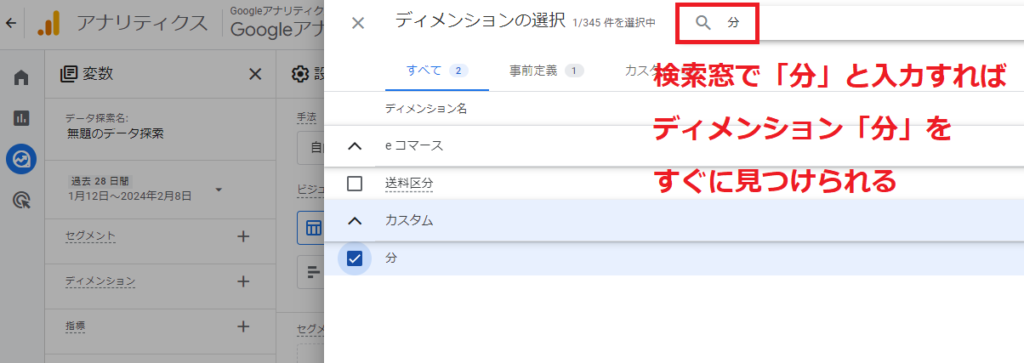
最後に、分単位データを扱う上での注意点についても押さえておきます。
分単位のデータを扱う上での注意点
過去のデータには適用できない
GA4では多くの機能がそうですが、今回設定した分単位のデータももれなく設定以前の過去データには適用されません。
あくまでも、今回設定が完了したその時点からの計測に限られますのでご注意ください。
表示されるデータ数を絞って見る
GA4の仕様で、レポートに表示される行数があまりにも多い(50,000行を超える)場合、超えた分のデータは「(other)」に自動で集約されてしまいます。(参照:アナリティクスヘルプ『[GA4] レポートとデータ探索におけるデータの違い』)
分単位データの場合、丸1日分だけで最大1,440個(60分×24時間)のデータが生成されます。
この分単位データを仮にURLの異なる100ページ分表示させた場合、データ数は144,000個にまで膨れてしまいます。
なので、レポートで確認する場合は「フィルタ」機能をうまく活用して表示されるデータ数を絞って見るようにしましょう。
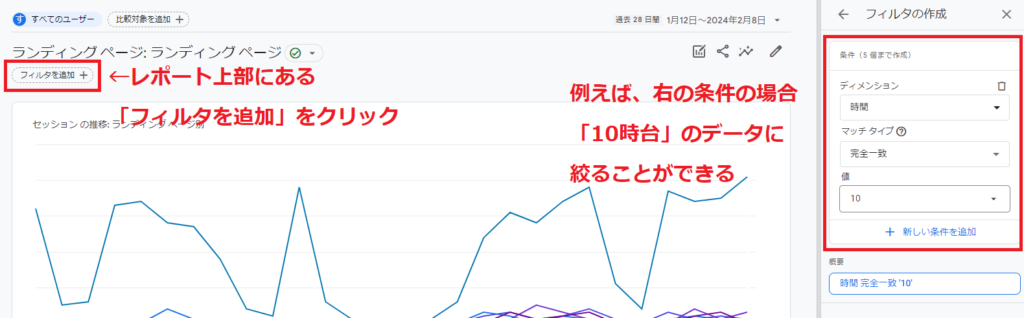
まとめ
はじめのGTMの操作で躓いてしまう方は、社内エンジニアやベンダーに相談して進めましょう。操作に慣れている方であれば一人でも十分に実装できるはずです。
ちなみに、今回設定した内容を応用することで秒単位のデータを取得することも可能ではありますが、データ量が多くなりすぎるということと、GA4の利用規約に反する個人の特定に繋がりかねないのでおすすめしません。